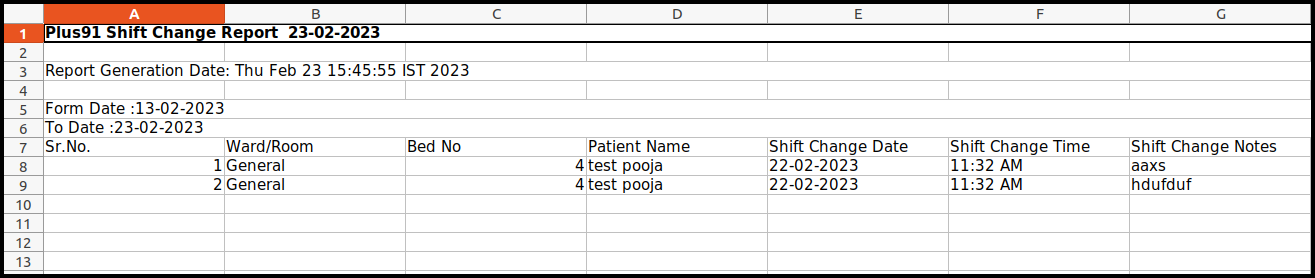In this article, we will show you how to check shift change reports
1. Click on the IPD management on the control panel
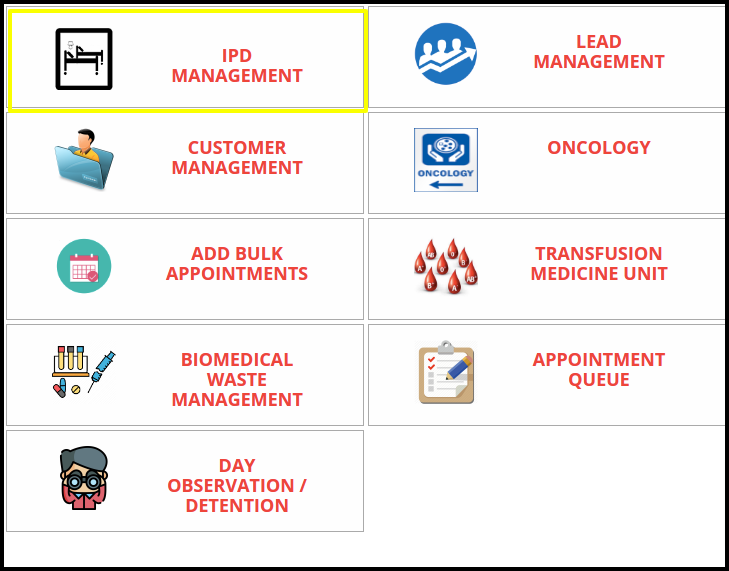
2. To check the shift change report, click on the “Shift Change Report” button
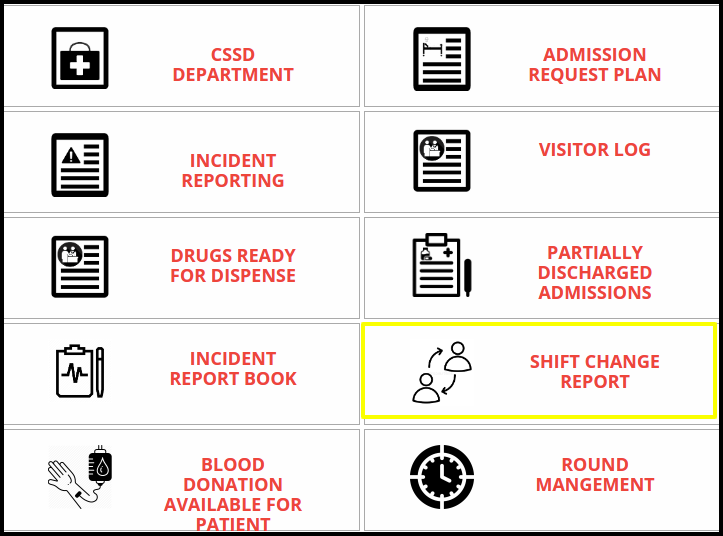
3. Once you click on the “Shift Change Report”, the shift change report screen will be open.
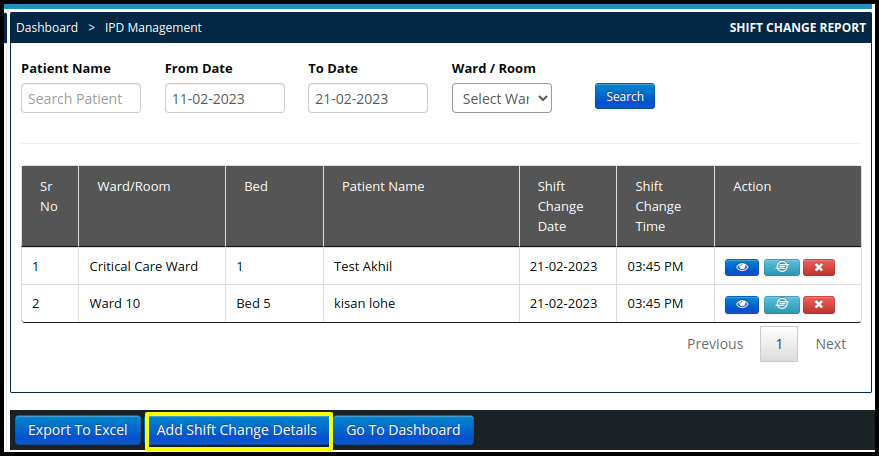
A. Users can add the shift change details by clicking on the “Add Shift Change Details” Button.
B. Once users click on the “Add shift change details” button the same screen will be open.
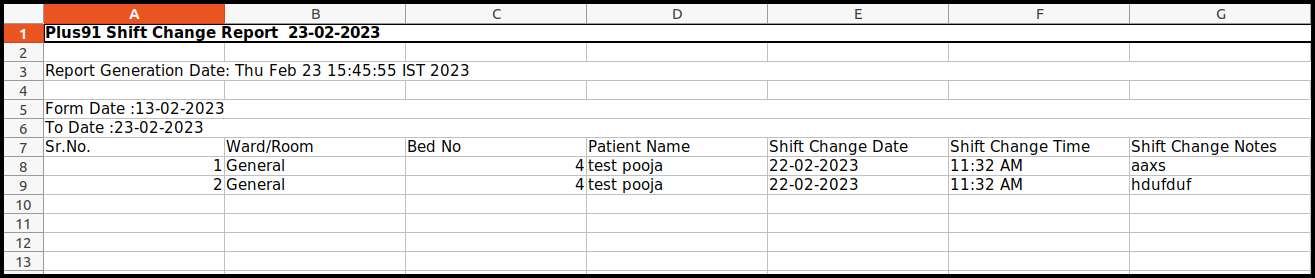
- Patient Name: Here users can update the patient name by selecting the patient name from the search list
- Ward or Room: Here users can add the ward or room
- Shift Change Note: Here users can put notes.
- Shift Change Date: Here users can update the date
- Shift Change Time: Here users can update the time
- Add: Click on the “Add” button to add the shift change details.
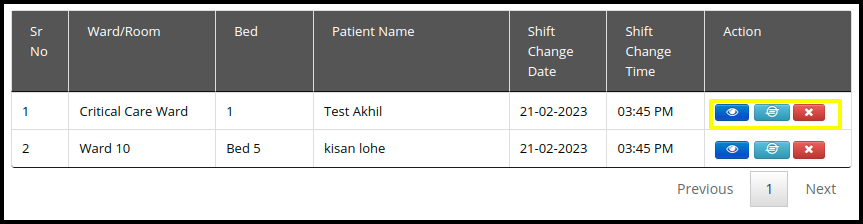
C. In the Action tab having a three option to view the updates such as
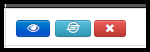
- View: Here users can view the shift change details.
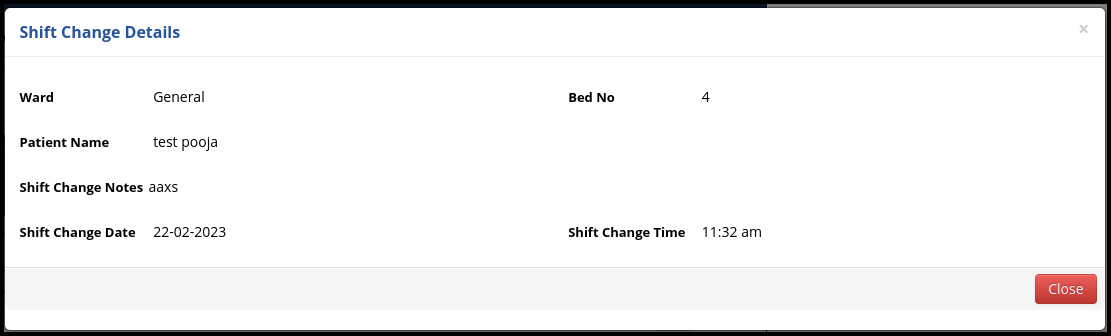
- View Previous shift change history or Add shift change Note: Here users can view the history of the add shift change history
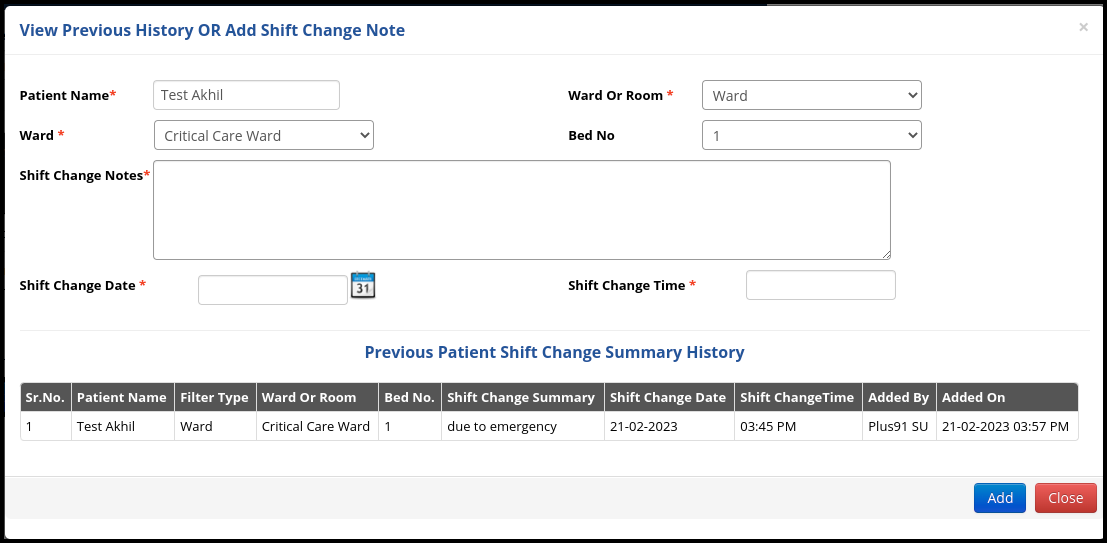
a. Here users can check the previous patient shift change details.
b. Here users can add the shift changes Details by clicking on the “Add” button.
- Cancel: Here users can cancel the added shift plan details.
a. Once you click on the cancel button the below screen will be open
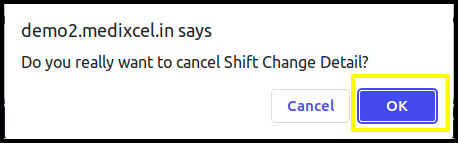
b. Once user confirm the cancel shift change details, then below screen will be open
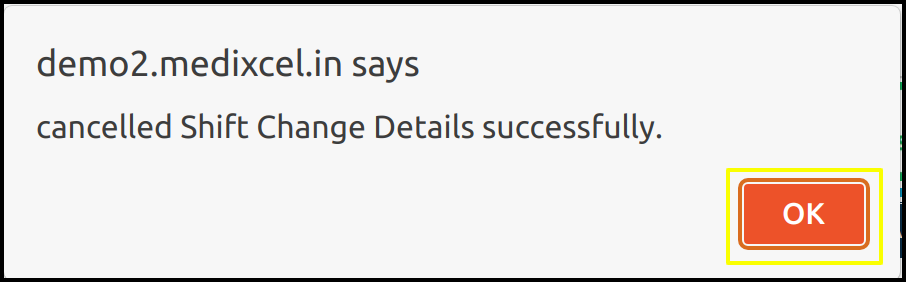
4. Users can find the specific details by using the filter such as:
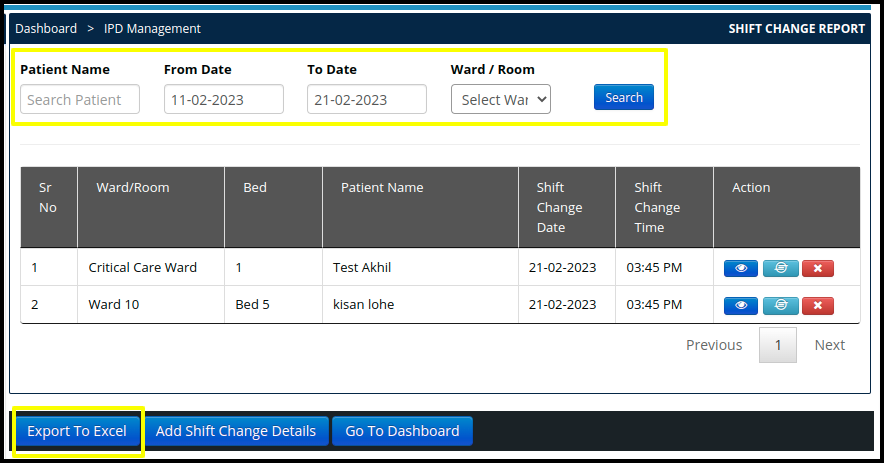
- Patient Name: Select the patient name to searching a report
- From Date: Select the from date to search the specific data
- To Date: Select the “To date” to search the specific data
- Ward/ Room no: Select the ward/ Room to search the specific data
5. To download the list, click on the Export to Excel.