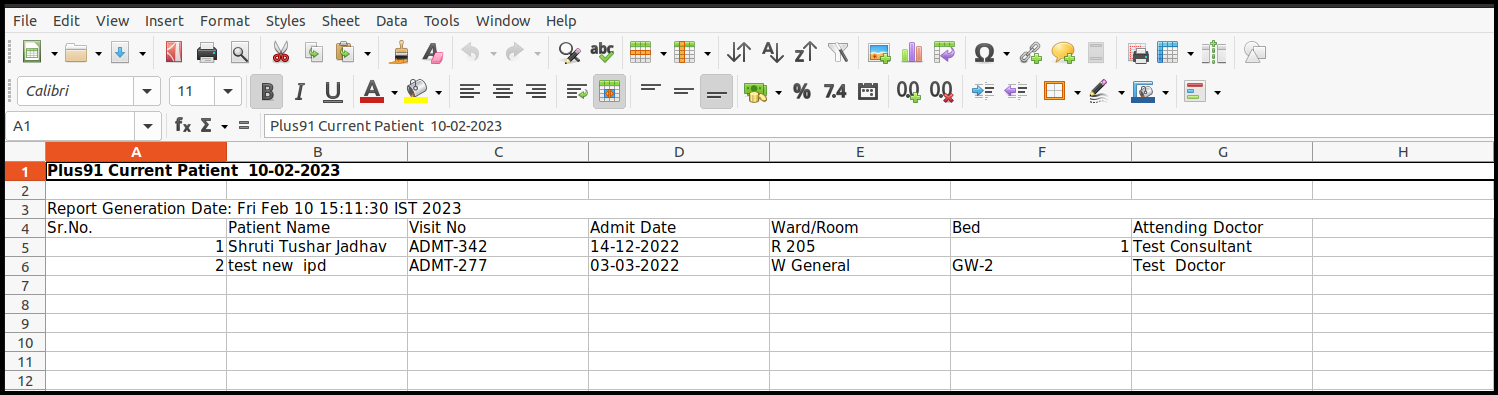This article will guide you to draft the patient admission
1. Click on the IPD module on the control panel
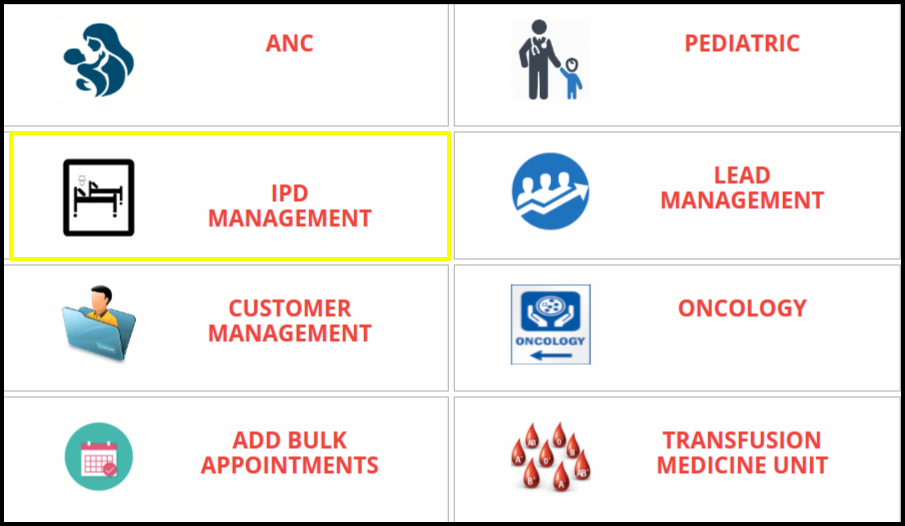
2. Click on the Draft Admission from the IPD module
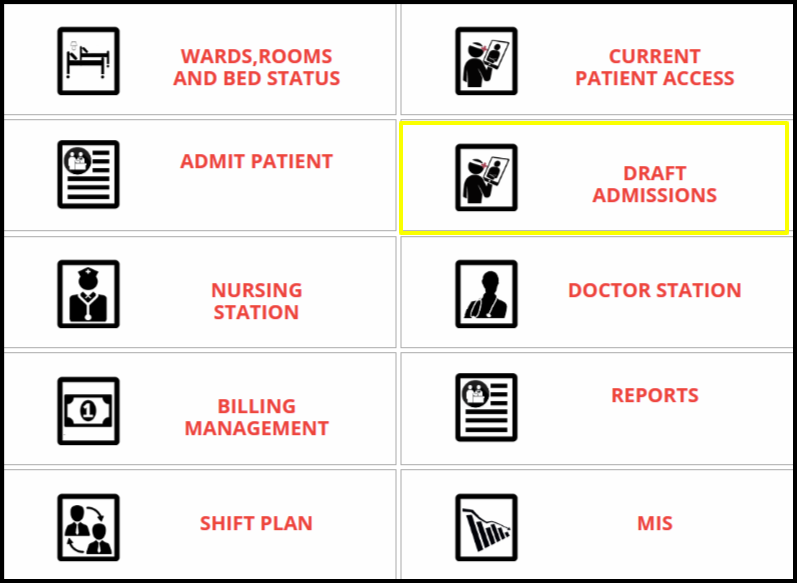
3. Once user click on the Draft Admission the Draft patient admission screen will be open
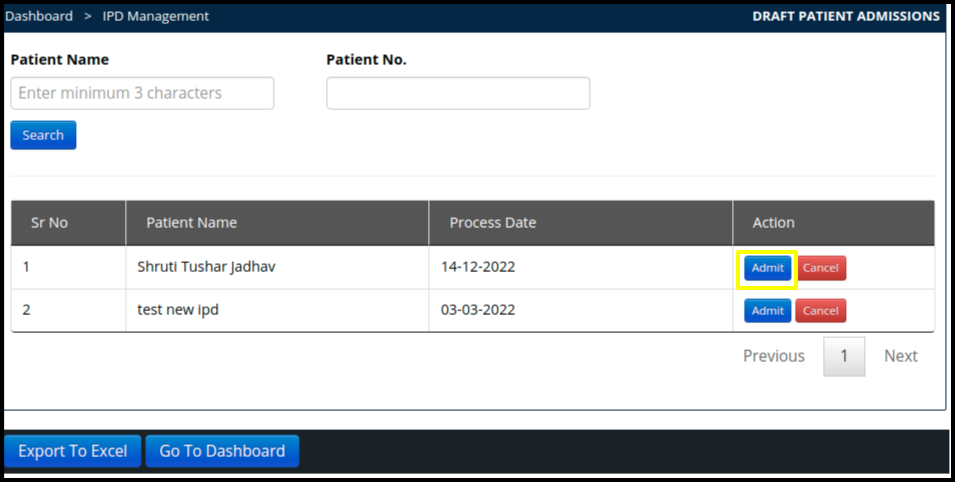
4. In the Draft Patient Admission screen we can search the draft patient or we can select the patient from the list .

Here various tab to admit the patient from the draft admission such as
- Admission Process
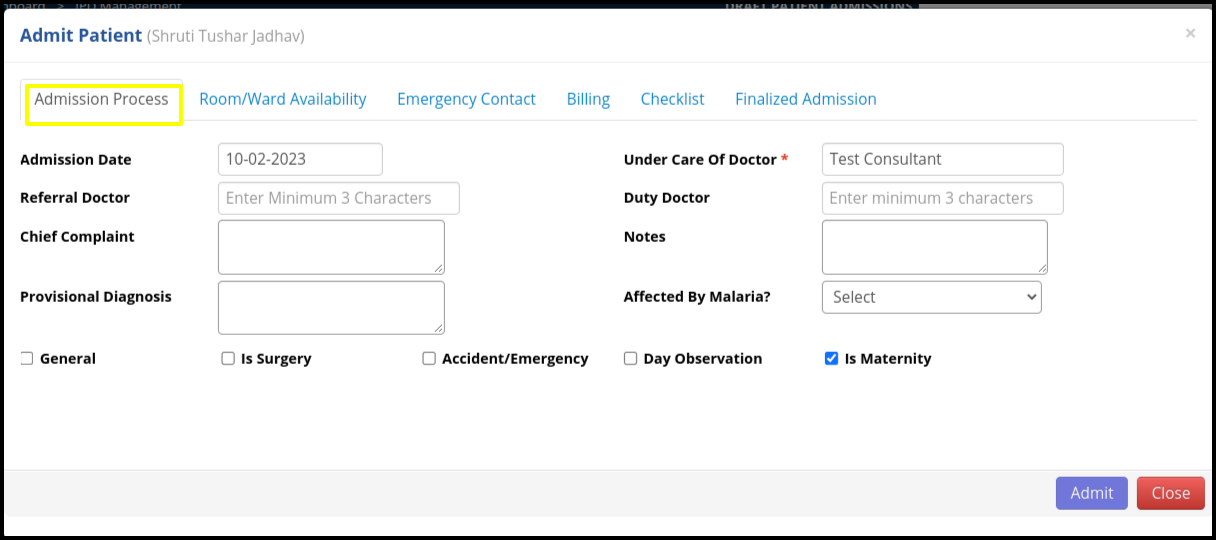
A. Admission Date: Here users need to update the Admit Date
B. Under a Care Of Doctor: Here users need to select the under a care of doctor and its mandatory field
C. Referral Doctor: Here users can add the referral doctor if required, but it’s not mandatory fields
D. Duty Doctor: users can add the duty doctor, but it’s not a mandatory field
E. Chief Complaintc: users can put chief complaint if required
F. Notes: Put a note if required
G. Provisional Diagnosis: put provisional diagnosis if required
H. Affected By Malaria?: if affected then selected from the drop down
P. Here users can select the type of admission such as General, is surgery, Accident/Emergancy, Day Observation, Is Maternity
- Room/ Word Availability: In this tab we can add the available room and ward
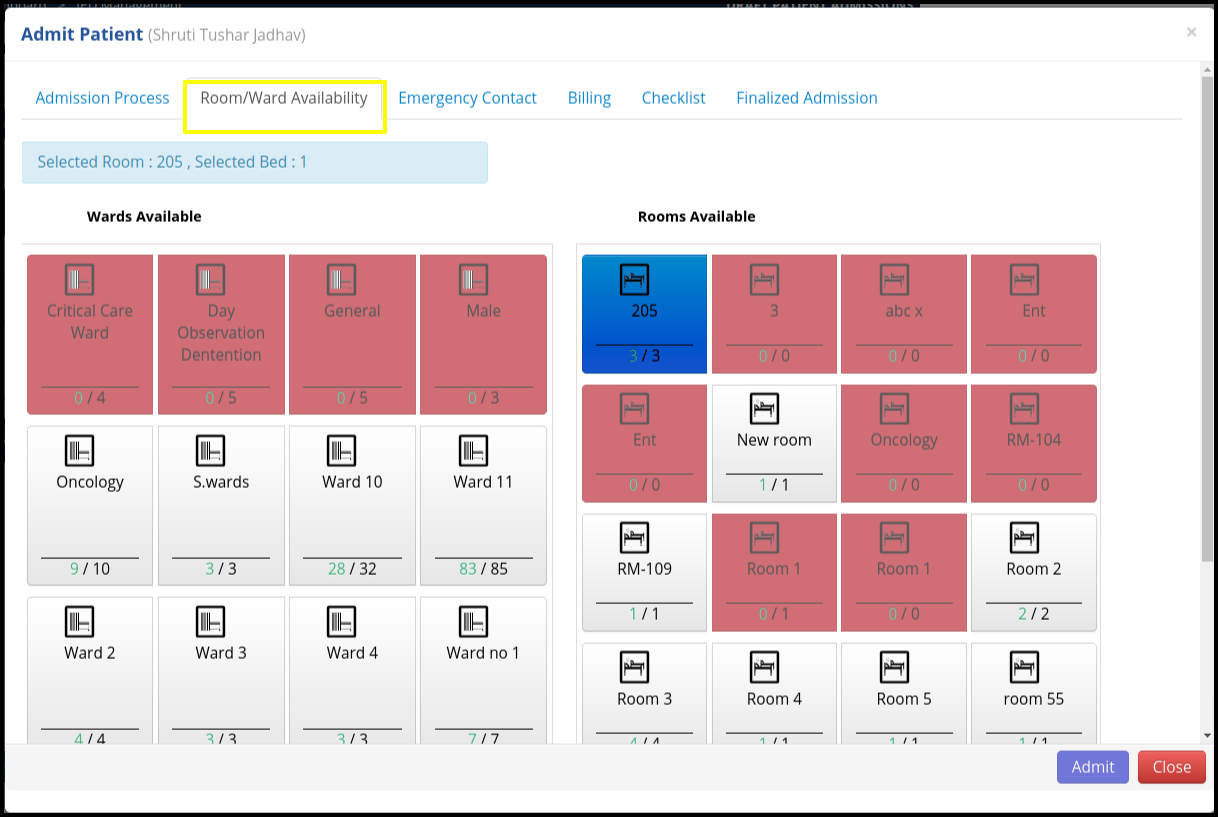
A. In this tab users can differentiate the available and occupied room and wards which is differentiated in two color code which is given below
a. White: The White color code will be defined the available wards and rooms
b. Red: The Red color code will be defined the occupied wards and room.
c. Blue: The Blue color code will be defined the selected ward for arranging the bed to the patient
- Emergency Contact:
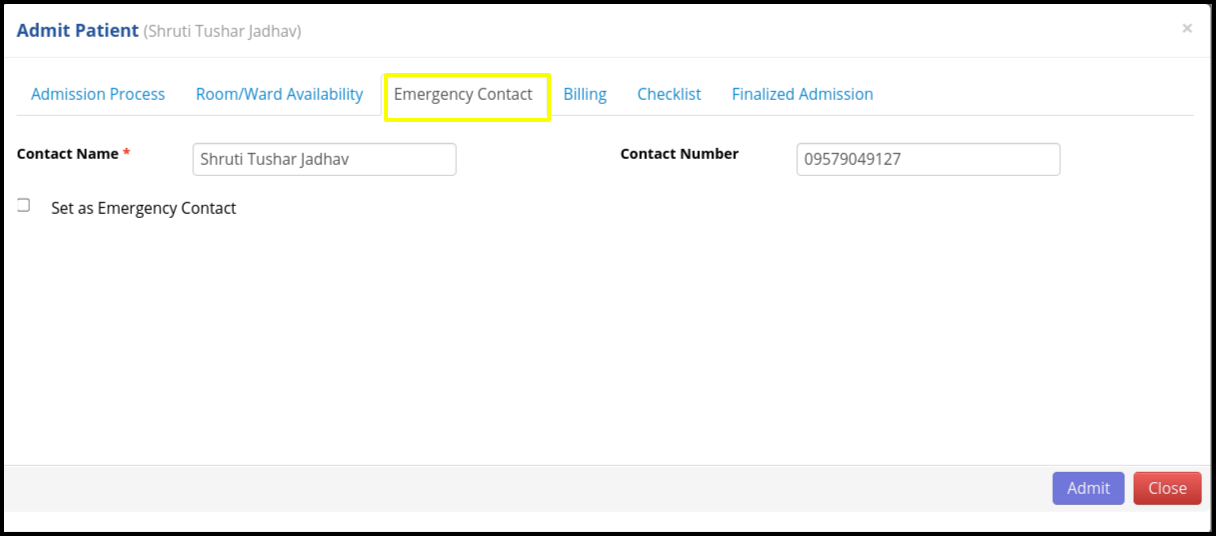
A. Contact Name: Here we can add the person’s name who has easily available at the emergency point of time
B. Contact Number: Here add the contact number of the person
C. Relation: Here select the relation of the contact person with the patient
D. Set as Emergency Contact: Put tick mark on the emergency.
- Billing: Here users can update the payment with the following tabs such as
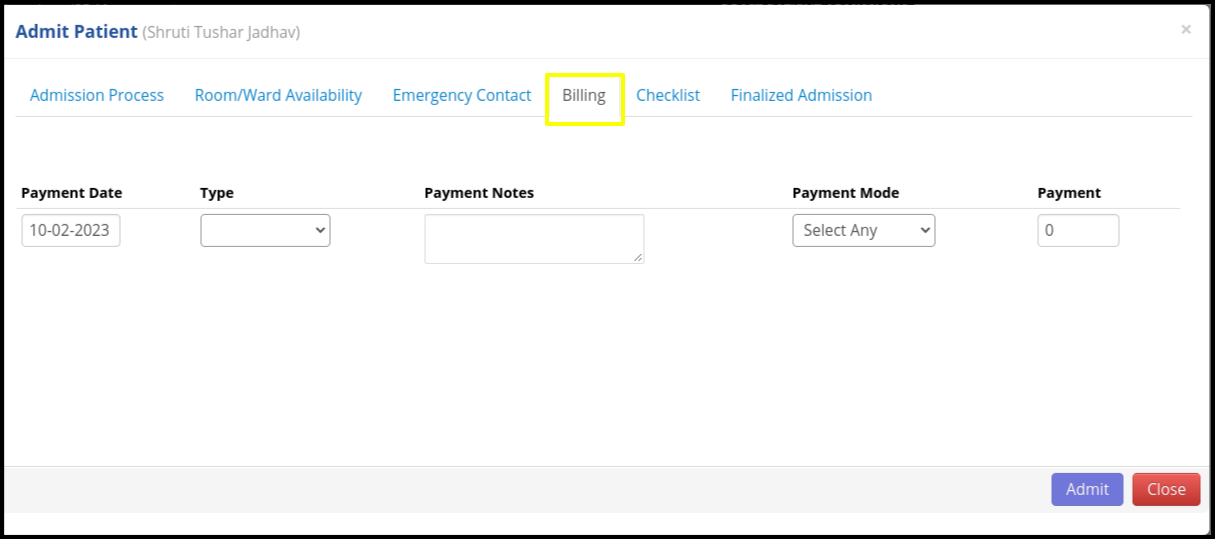
A. Payment Date: Here users can select the date from the drop down
B. Type: Here users can select the settlement or deposit
C. Payment Mode:Here users can add the payment mode to make the payment
D. Payment Notes:Here users can add the payment notes if required
E. Payment:Here users can select the partial amount as well as full amount to make the payment.
- Checklist: Here users can add the received items from the patient while admitting the patient
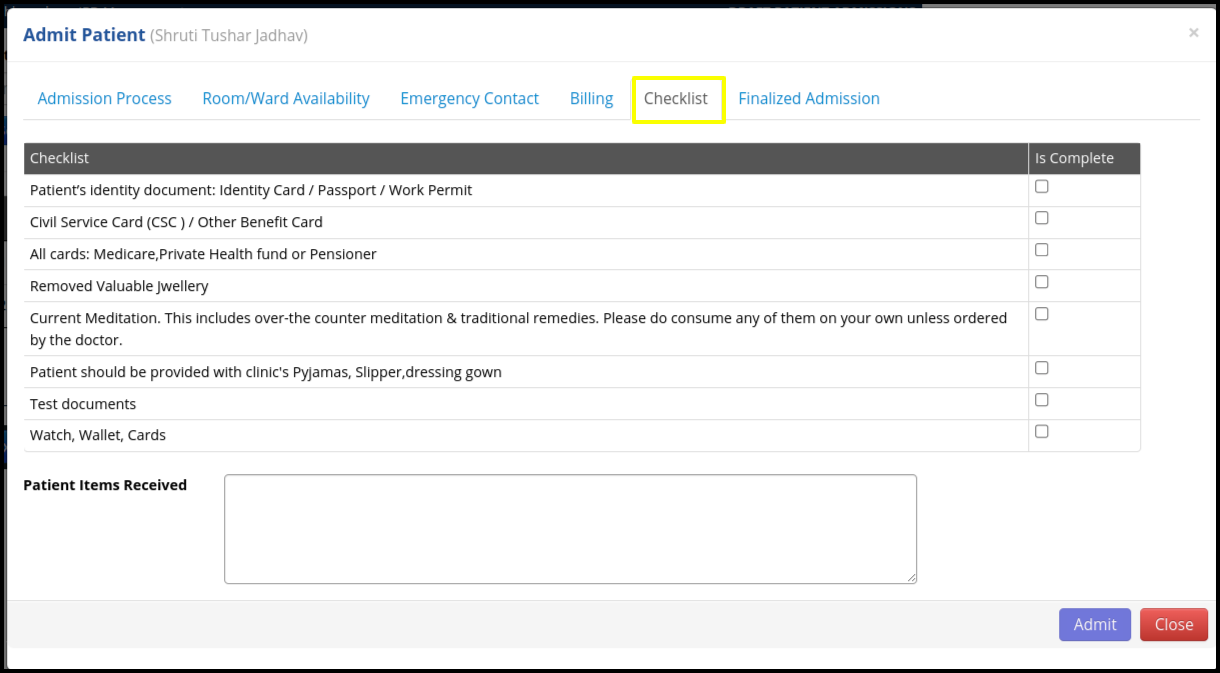
A. In the checklist we can add the document by clicking on the tick box
B. In the “patient item received” box, users can put the item’s name which is received from the patient
- Finalized Admission: Here users click on the “ready to admit” for finalizing the admission and then click on the Admit button to admit the patient
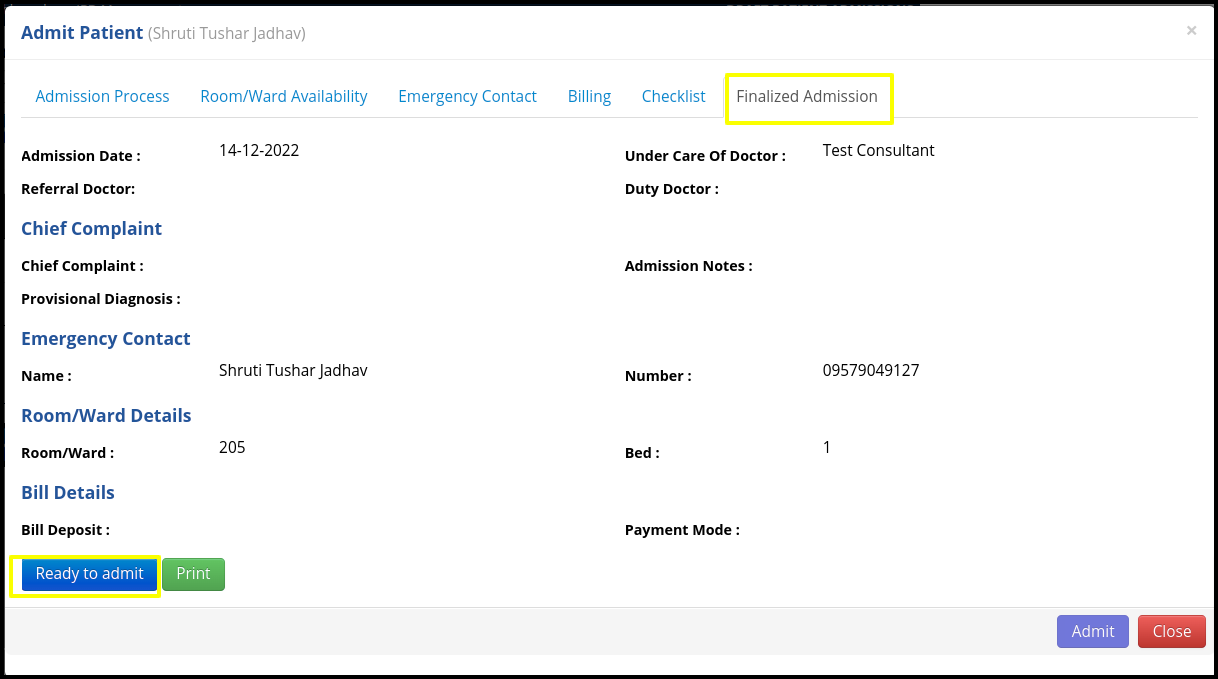
5. To export a draft admission list into excel format, click on the “Export to Excel”