This article will give you information about patients in Pediatric consultation.
1. Click on the “Pediatric” option available on the Dashboard.

2. You will see following sub menu under Pediatric menu as shown below.
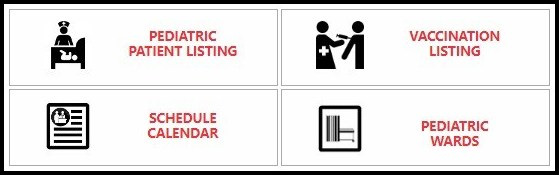
2. Click on the “Schedule Calendar” button.
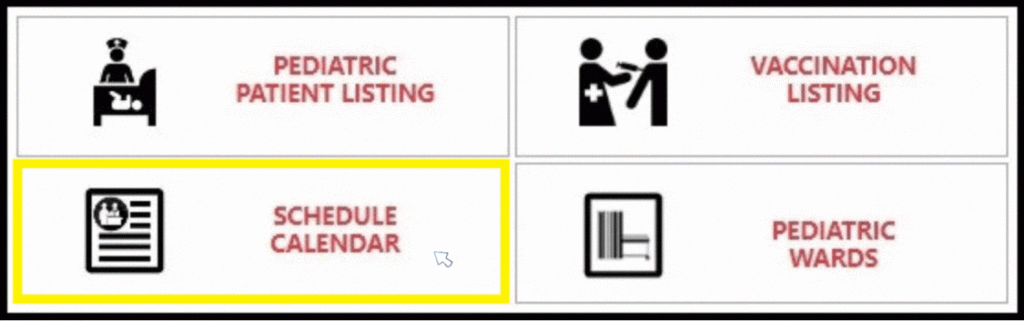
3. Following screen will get auto-populated.

4. Click on “Add New Appointments” as shown below.

3. Search the patient by Patient Name, Number, Mobile Number or Aadhar Number. Once you enter the parameter and click on search, you will find the result under the Patient Search Results.
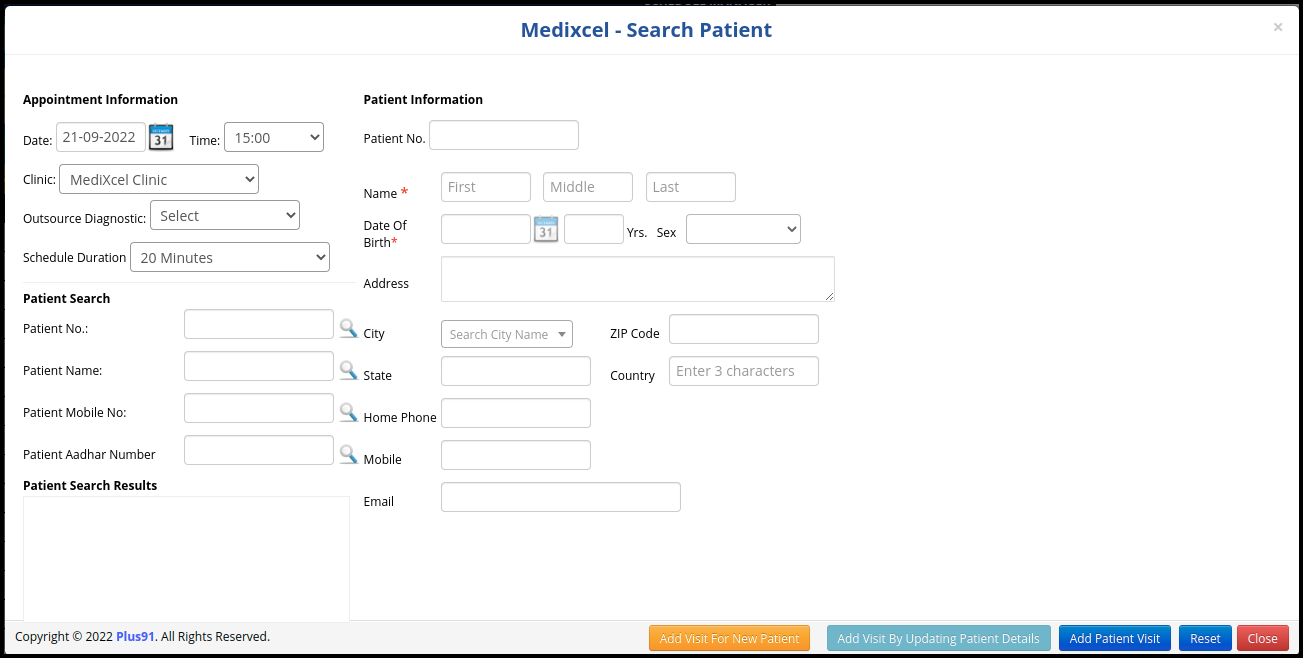
4. Click on the patient’s name under the Patient Search result, and the demographics of the patient will appear on the right side under Patient Information.
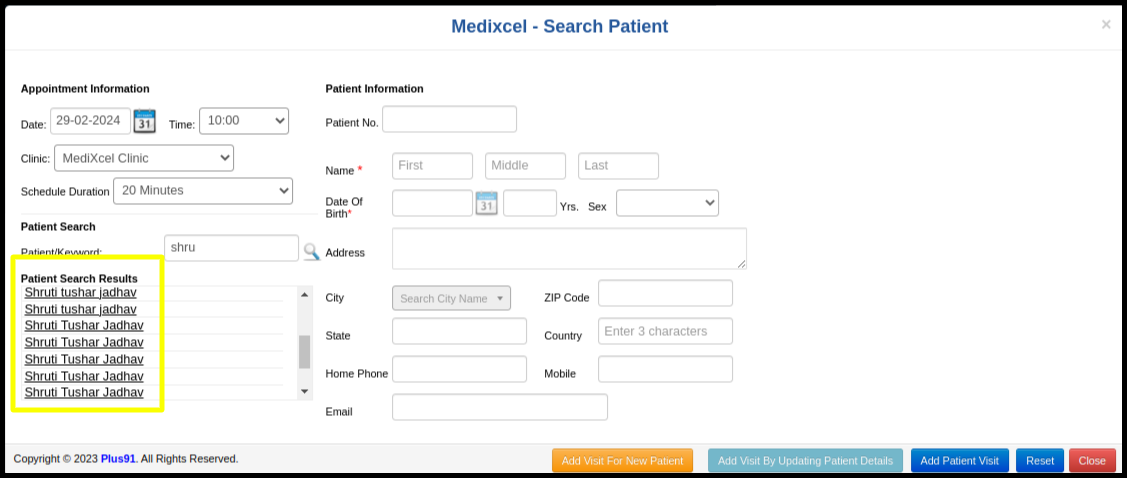
5. Confirm the details and click on “Add Patient Visit.”
![]()
To add the schedule, the user needs to follow below steps.

A. Select the date and time of the appointment.
B. Add the schedule method, 1st referral, 2nd referral, ordering physician.
- 1st referral doctors means a written order from your primary care doctor for you to see a specialist or get certain medical service
- 2nd Referral doctors means a patient who has been sent (referred) for a second opinion or therapy to a specialist or subspecialist, because the patient has a disease or condition that the primary or referring physician cannot, or does not wish to cure
- Ordering Physician means a person legally qualified and licensed to practice medicine and legally authorized to request genomics testing
C. Need to select consultation type from the drop down option.
- Audio – for audio consultation appointment
- Video – for video/tele consultation appointment
- Normal- for physical/walk in appointments
D. Select the channel partner & channel type
- Channel partner is a company or individual who works to deliver services on behalf of a company’s software, hardware, networking, or cloud offerings.
- The term “channels types” refers to the routes that a good or service must take in order to reach the target customer. Depending on the amount of intermediaries involved
E. In the next tab user needs to select the service details.
- Select the modality
A modality is the way or mode in which something exists or is done. You might often see it used with reference to diagnostic modality, which is the way in which a disease or illness is diagnosed by a doctors - Select the Study name based on specific selected modality
- Select the doctor
- Select the room
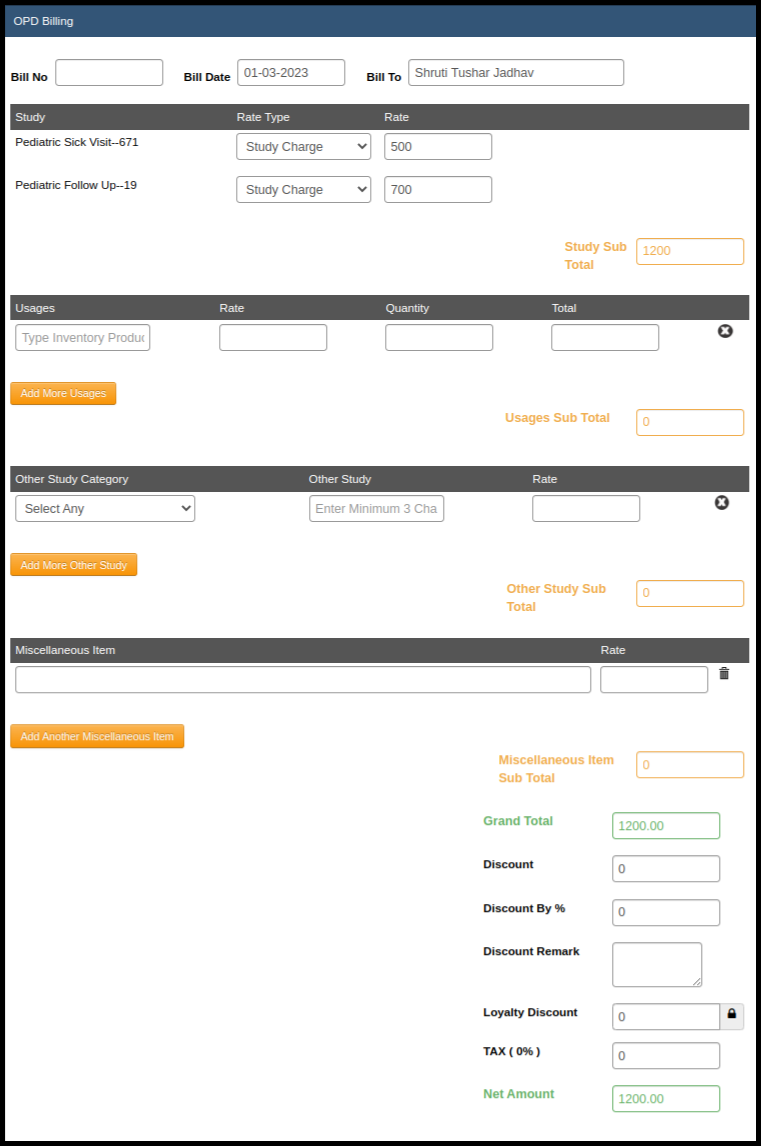
F. Based on the selected services unique bill will be created
- In the billing tab includes bill no, bill dates and bill name and here we can add the other service rates, such as contrast, procedure, usage rate, other study categories as well as miscellaneous item rates
- Based on added charges a grand total bill is generated where users can further add for discounts in %, discount in Rs.
- Tax get added if its set against the particular service
- Basis on these additions final bills of net amount is generated for payment

G. Payment details
- In the payment details we have options like Cash, Credit card, Debit card, Cheque, contract, transfer to patient, patient credit, online to process the bill
- The partial payment facility is also available , in case of a partially paid bill, it will show the pending amount details
H. Notification
- We have 2 options to send notification alerts to doctors and patients via SMS and email.
- You can set predefined templates for SMS and email alerts

6. Now enter the appointment details, select service, and service providers, review billing details, and click on Save

7. The appointment will be saved successfully and listed on the Appointment Calendar.