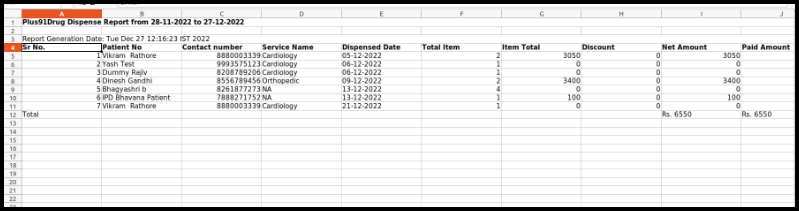This article will guide you to view the Pharmacy Billing in MIS Module.
1. Do the login into the EHR.
2. Click on the “MIS” option available on the Dashboard.
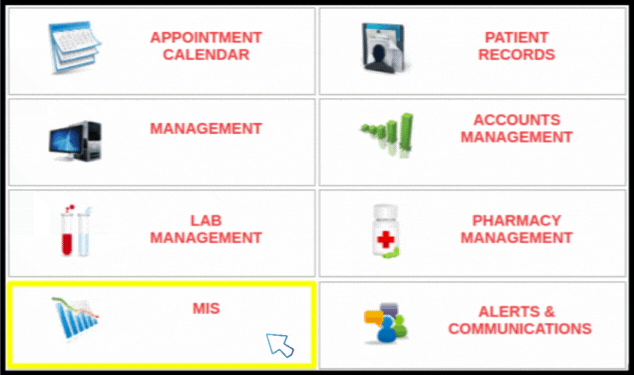
3. Click on “Pharmacy Bill Report”.
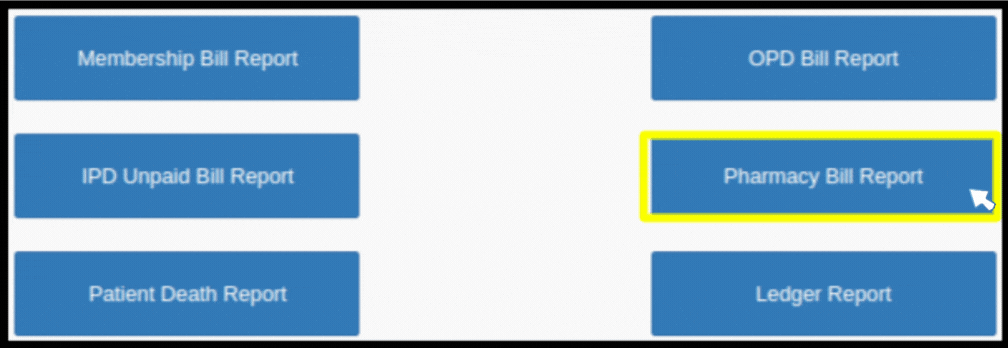
4. Here users can choose to follow the filters such as:
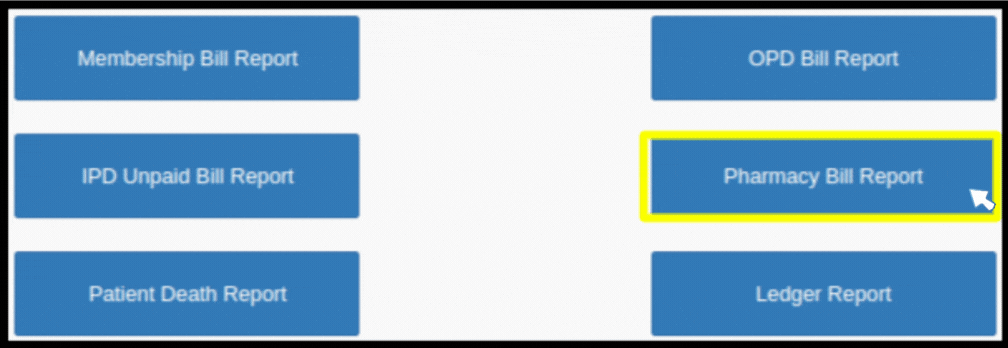
- Date range – Here users can set the date range to search the data
- Patient name- Here users can put the individual patient name
- bill status-In the Bill Status includes the three points such as
a. Paid- Here users can check the paid amount
b. Unpaid- Here users can check the unpaid bill amount
c. Partially Paid- Here users can check the partially paid bill - Dispense Status- In the Dispense status includes the four points such as
a. Pending- Here users can check the pending bill list
b. Ready For Dispens- Here users can check the ready for Dispensing bills
c. Dispensed- Here users can check the dispensed bill
d. Cancelled- Here users can check, the cancelled bill - Modality-Select the modality from the drop-down.
- Dispenser-Select the Dispenser
- Bill Type- Here users can select the type of bills such as
a. OPD Bills Only
b. IPD Bills Only - Payment Mode- Here users can select the payment mode according to the requirement
- Click on the Search option to check all the data in the drug dispense listing
5. Click on “Search” button.

6. Once fill up all the data and click on the search option the following data will be searched in the Drug Dispense Listing.
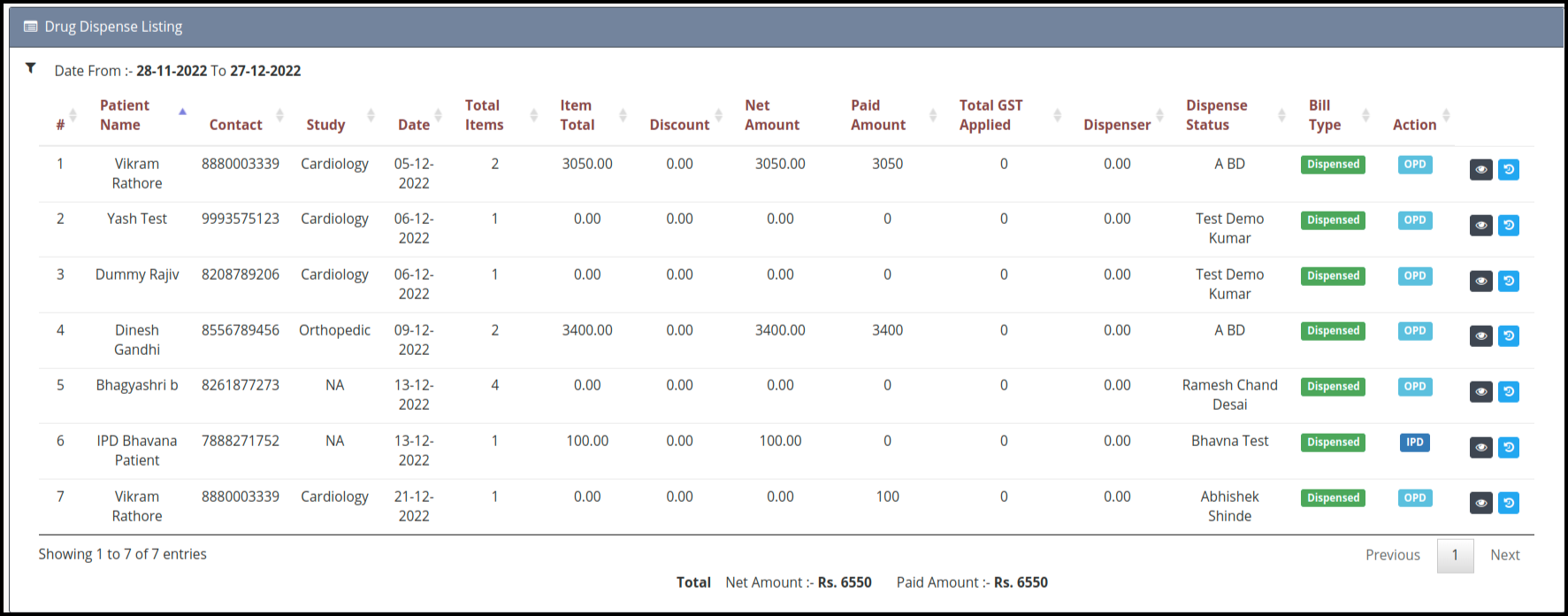
- Patient Name- Here users can check the patient name
- Contact – Here users can check the contact details of the particular patient
- Study-Here users can check the study of individual patient
- Date-Here users can check the dispenses in date wise
- Total Item- Here number of items will be reflected
- Item Total-Here users can check the amount item wise
- Discount- Here users can check the discounted amount
- Net Amount- Here users can check the Net amount with a deduction of discount price from the Item amount
- Paid Amount- Paid amount should be reflected
- Payment Via – Here users can check the mode of payment
- Total Applied GST- Here users can check the total applied GST amount
- Dispensers- Here users can check the dispenser’s name
- Dispenses status- Here users can check the status wise list
- Bill Type- Here users can check the IPD and OPD bill
- Action – In the action button having two options such as
a. View Dispenses- Once you click on the view option which is redirecting you to view bill, here users can check the actual bill of particular persons.
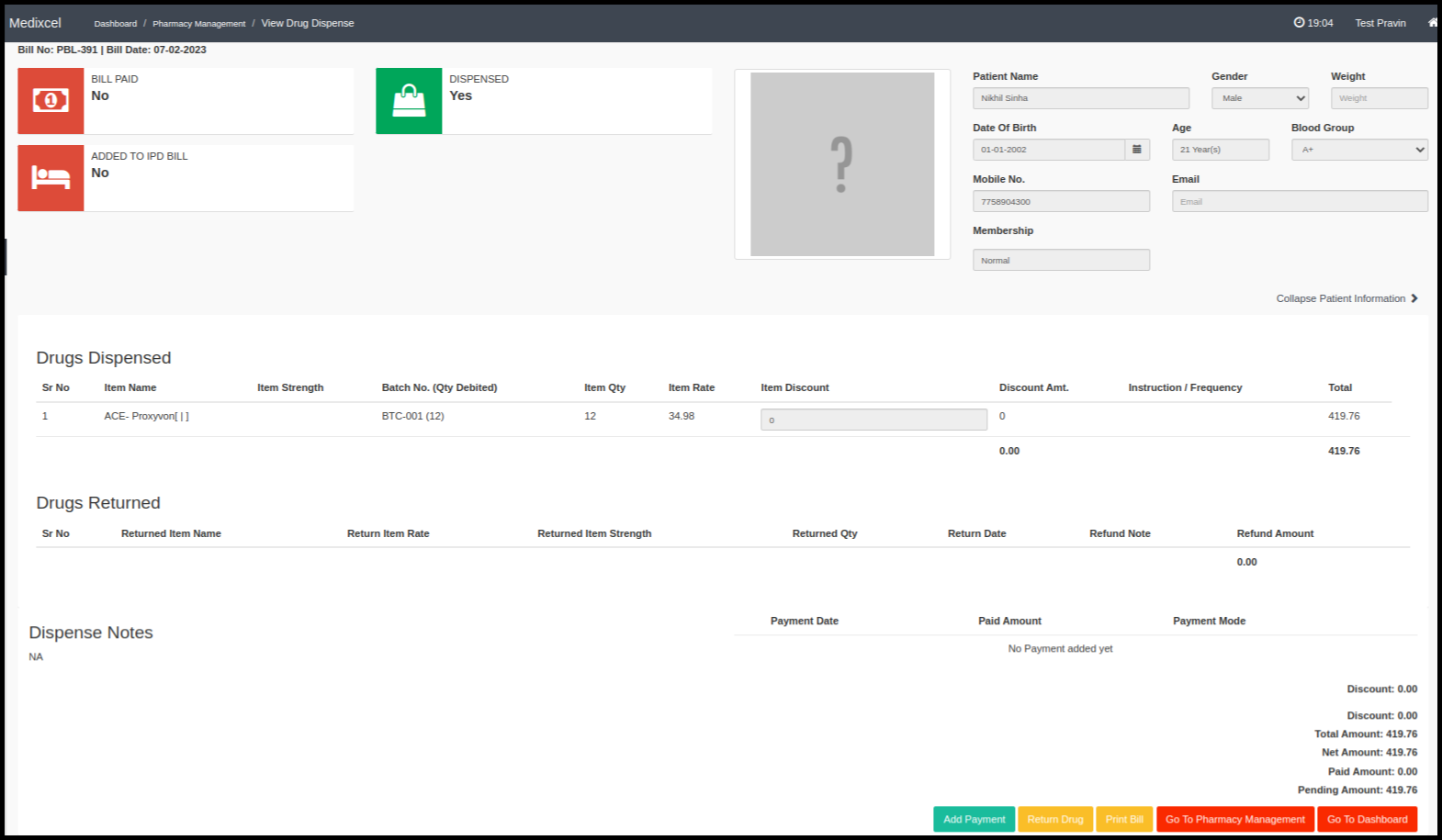
b. View Dispenses history- Here users can check dispenses activity.
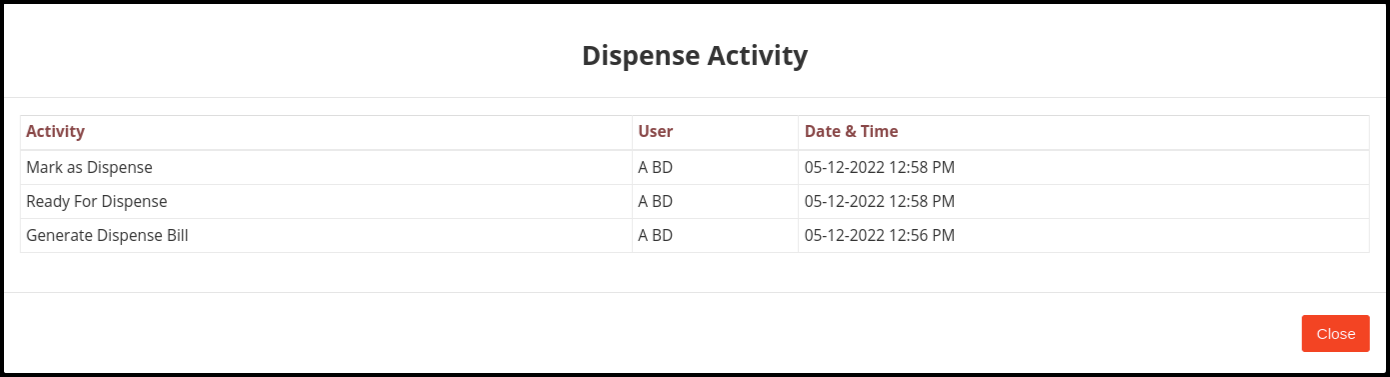
7. You can export the report in Excel format by clicking on the “Export to Excel” button as shown below.

8. The downloaded report in Excel format will look like the image below.