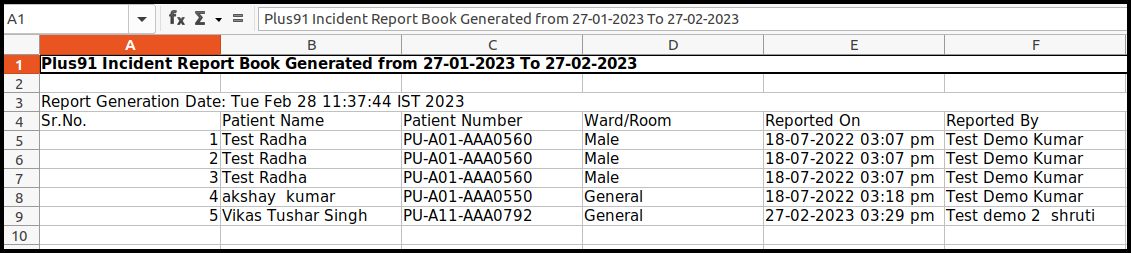This article will guide you to check the patient incident report when the patient is admitted.
1. Click on the IPD Management on the control panel.
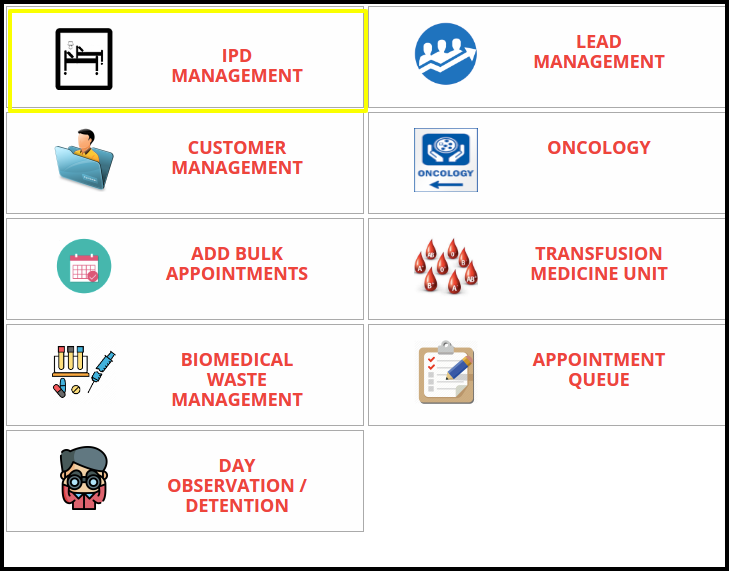
2. Click on the “Incident reporting book” in the IPD management
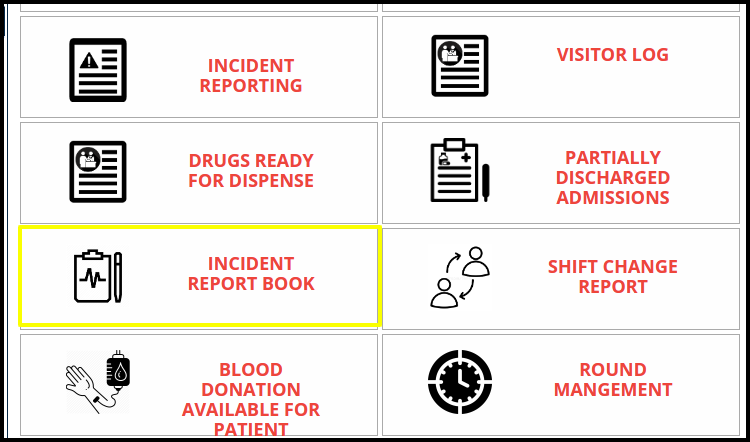
3. Once you click on the Incident report book, The “incident reporting book” screen will be displayed.
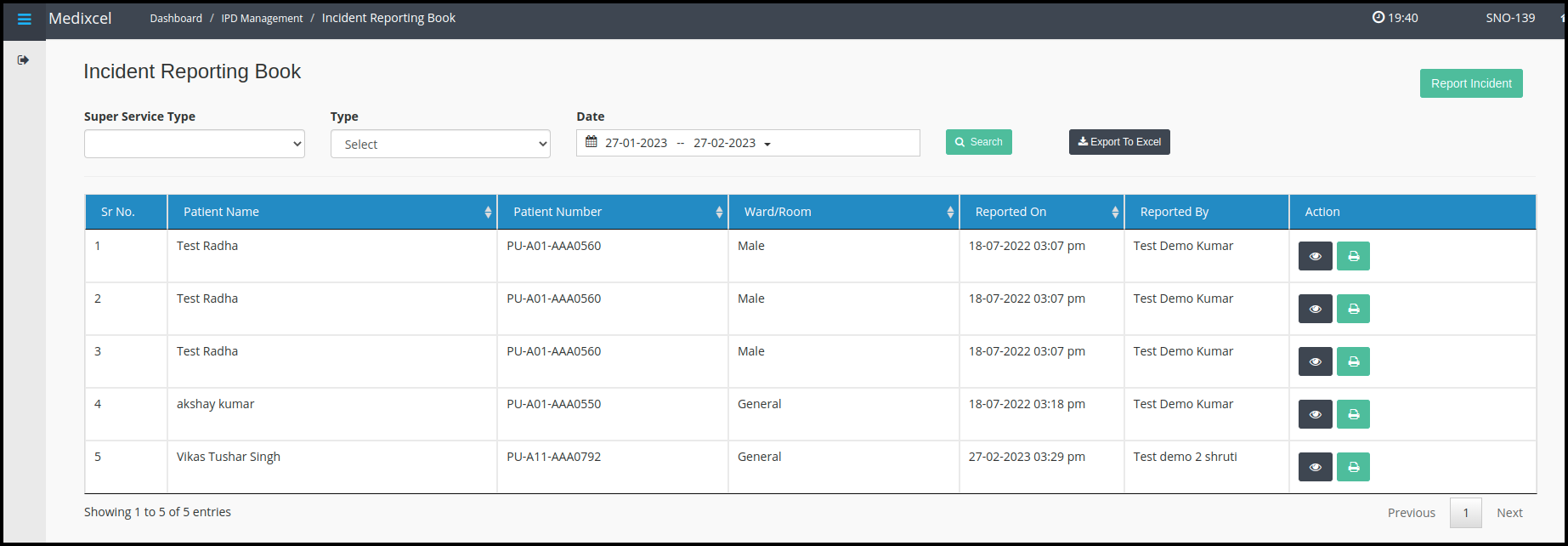
- In the Incident book, users can check the added incident by clicking on the “view” button in the action tab
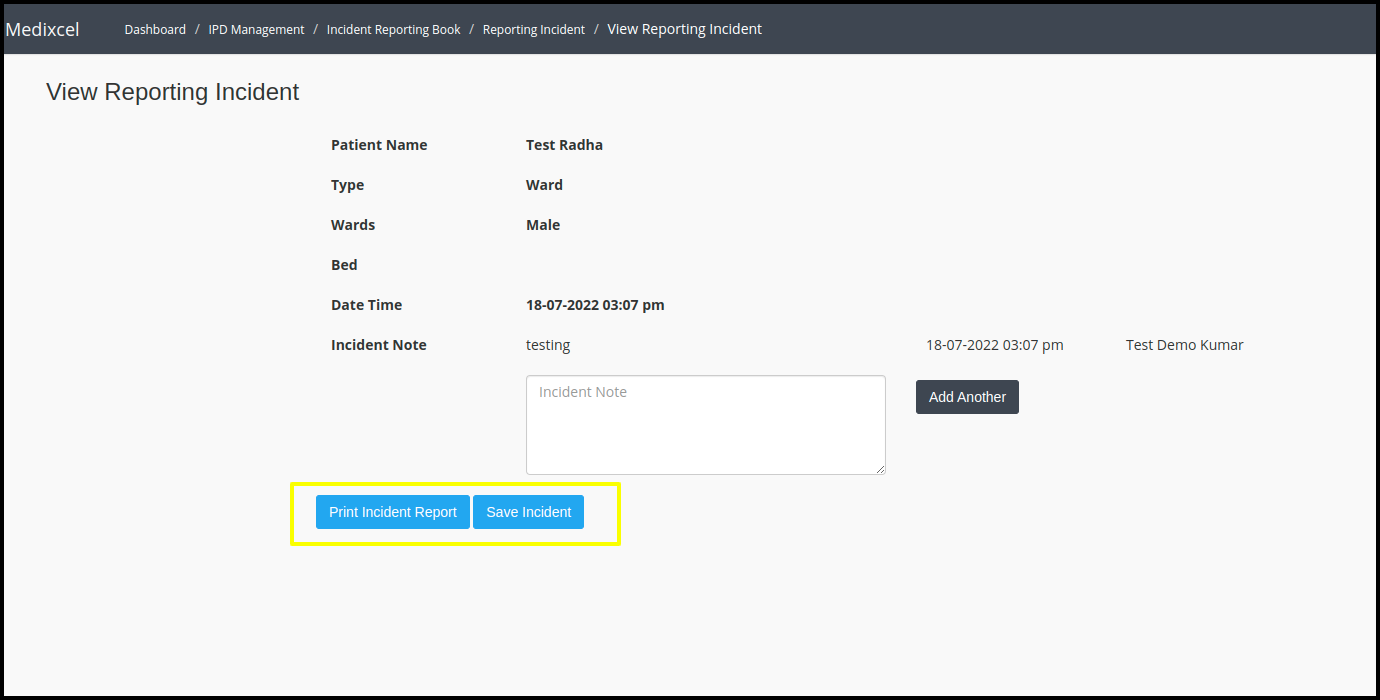
In the view incident report users can check the following data such as
a. Patient Name: Here users can check the patient name.
b. Type: Here users can check the added ward and room
c. Wards: Here users can check the ward name
d. Date & Time: Here users can check the date and time
e. Incident Note: Here users can check the Incident note
f. Add Another: Here users can add the one more incident by clicking on the Add Another
g. Print Incident Report: Users can check the incident report on this page in PDF format or print it out
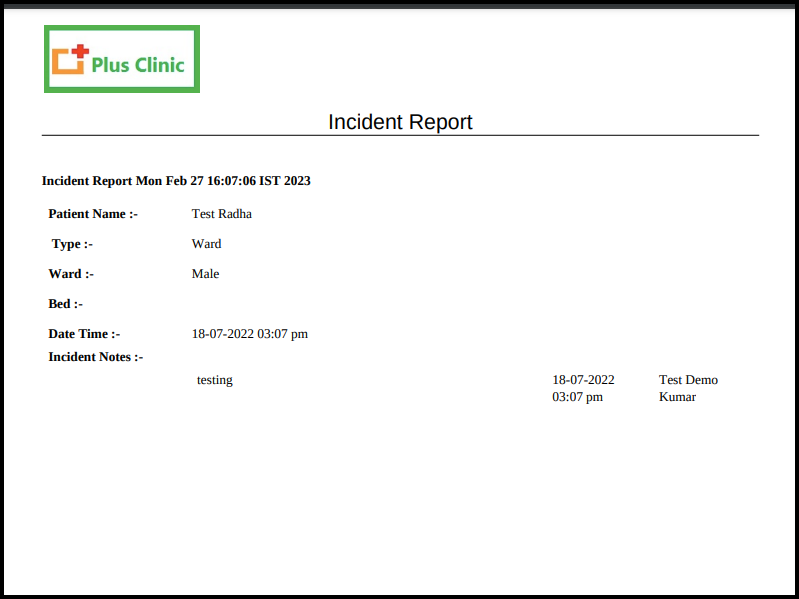
h. Save Incident: Users can save the added incident by clicking on the “save incident” button
- In the Incident book, users can add the incident by clicking on the “Report incident” button
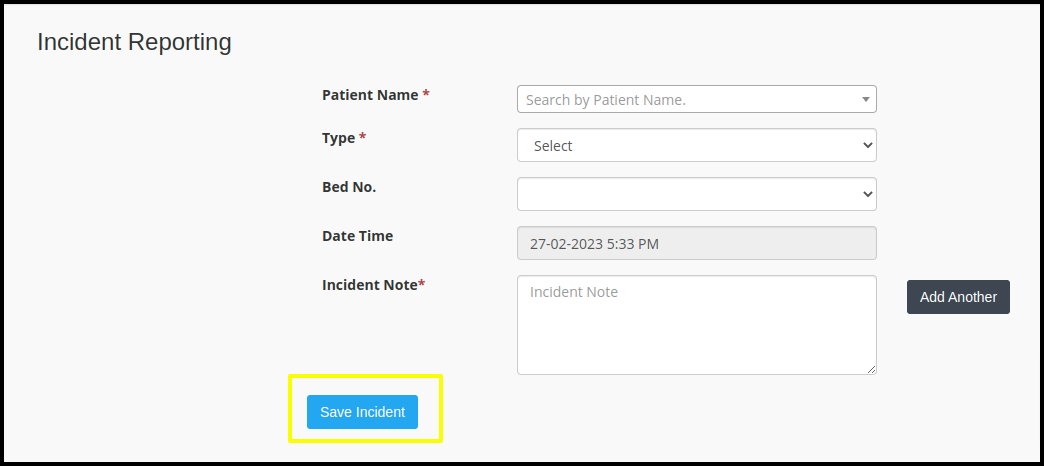
- Patient Name: Here user can search the patient name
- Type: Here the user can select the type of ward or room group
- Ward: Here users need to select the ward name
- Bed Number: Here user need to select the bed number
- Date Time: Here system will automatically take the current date and time
- Incident report: Here users need to put the incident report
- Save Incident: Once done all the data, then click on the “Save Incident” button
4. To search the data, users can select the following filter and click on the export to excel to download this data in the excel format
- This is the filter where users can select the required filters and click on the search button to search the data.

- This is the list of incident report in excel format.