This article will guide you to print the sample collection after saving an appointment To view the sample collection click here and accession click here
1. Once the pathology appointment has been created, then it is finalized successfully in the appointment calendar

2. To print sample, click on the Lab management module
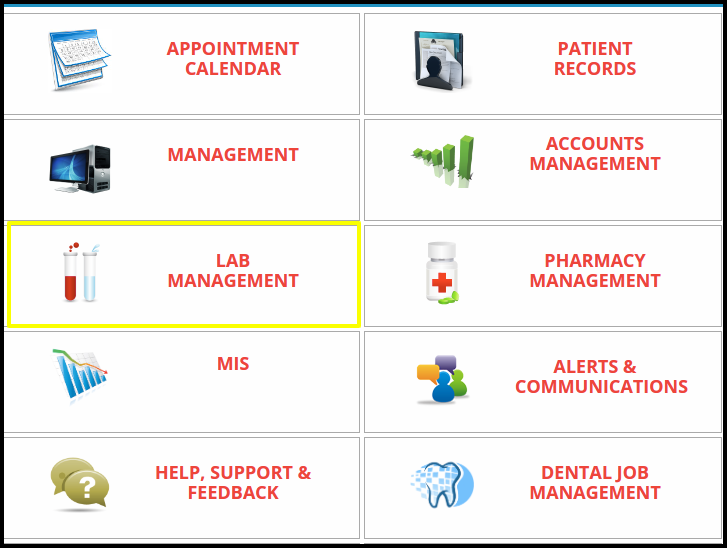
3. Once you click on the lab management, lab management page will be open
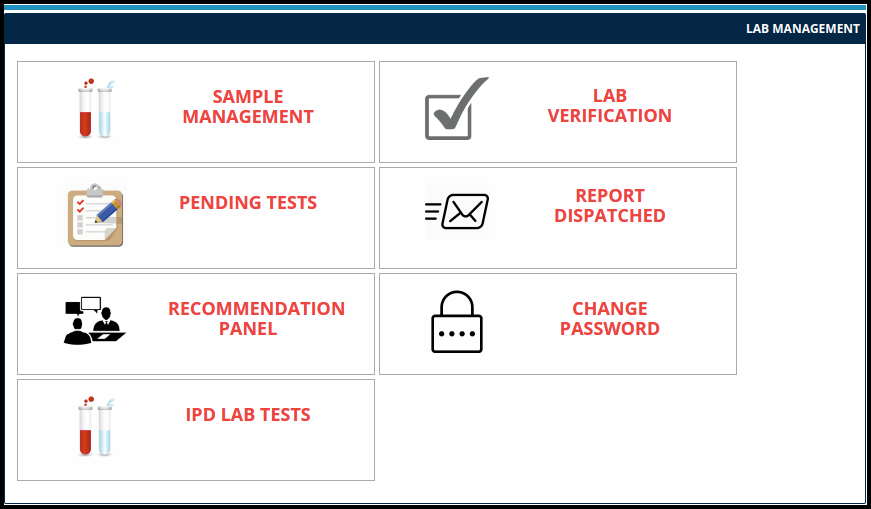
4. To print the sample, click on the sample management
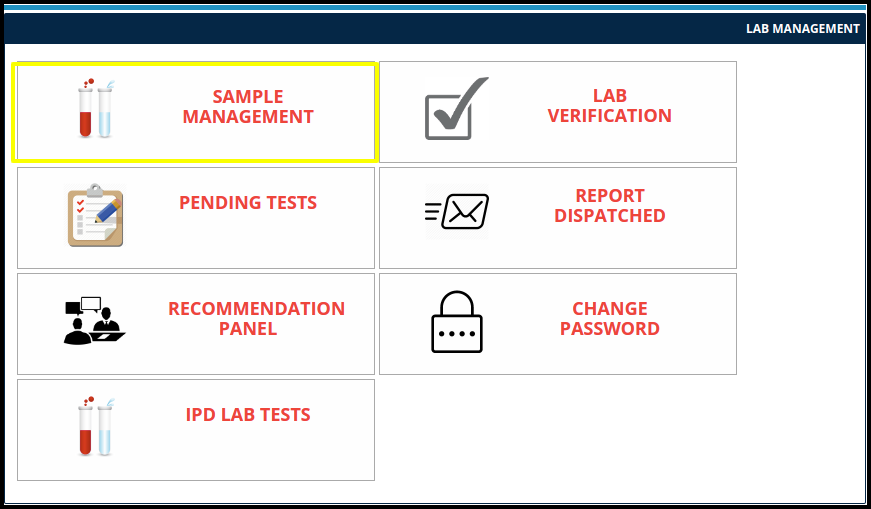
5. Once you click on the sample management the request sample page will appear
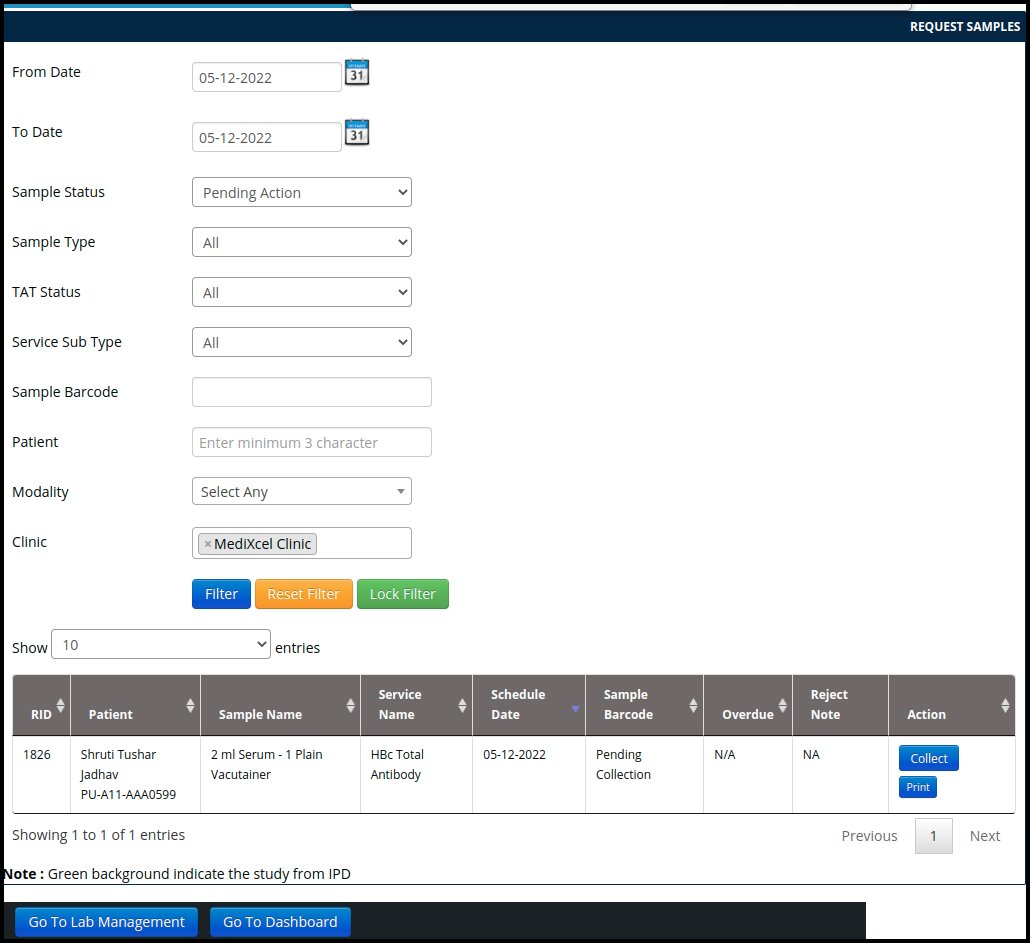
6. To print the data, click on the print button which is on the right hand side of the page below the collect option.
- Here having a two types of print before collecting and after collecting the sample
- Before collecting the sample
- Before collect the sample in the print report include the patient sample management details such as
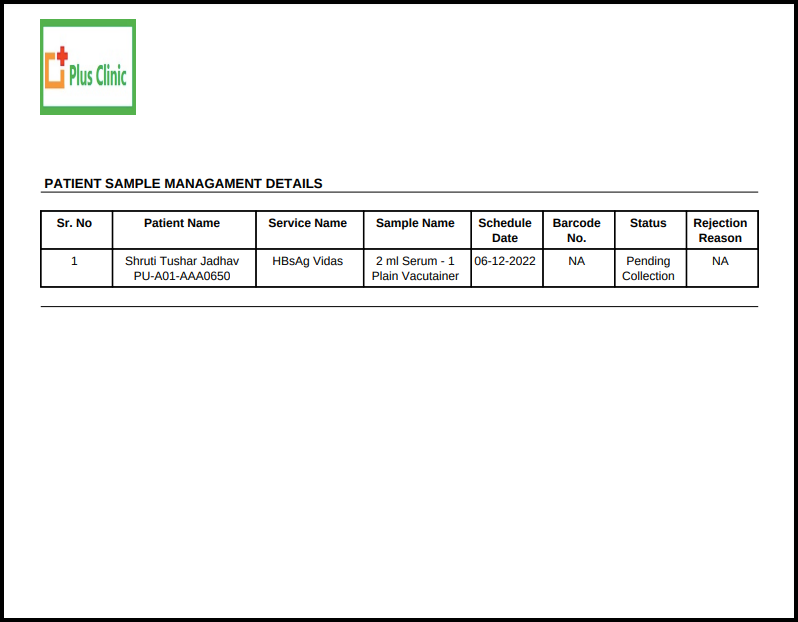
- Serial Number :- Serial number should be required to count the sample
- Patient name:- Patient name should be required to identify the sample
- Service Name :- Service name should be required to identify the specific service of the sample
- Sample name :- sample name should be required to verify the exact sample of the particular service
- Schedule Date :- Schedule date should be required to verify the
- Barcode No :- If having then their number will be reflected in the table
- Status :- If the status is pending then this will be reflected in the sheet
- Rejection Reason :- If the particular sample is rejected then their reason should be reflected here
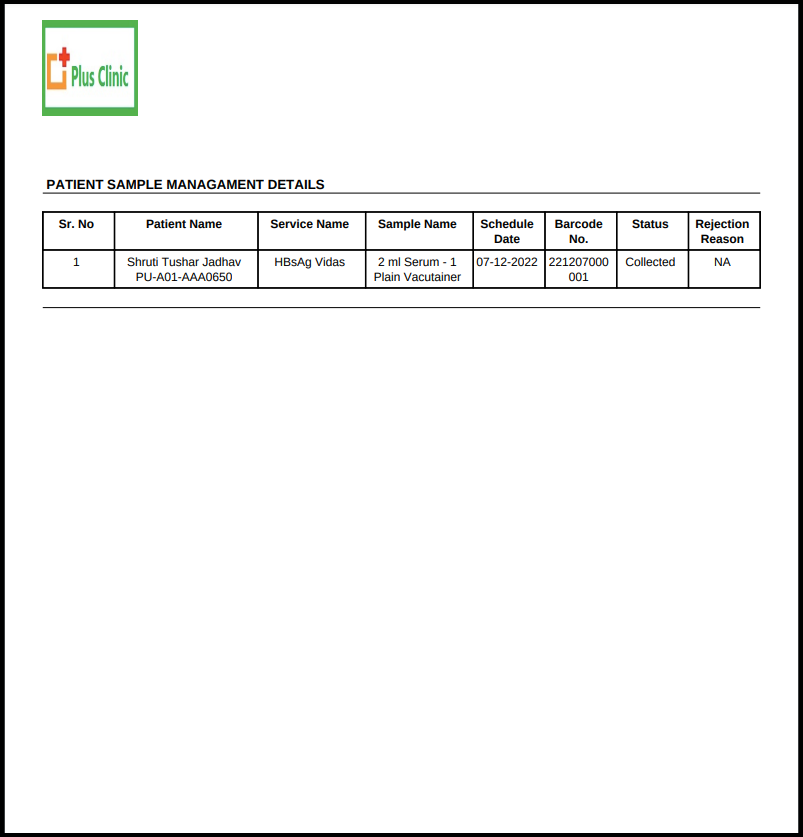
- After collecting the sample in the print report includes the similar details which was reflected in the last image
- But after collect the sample status will be changed from pending status to collect
- In the barcode also reflect the proper barcode number to identify the specific patient sample report.