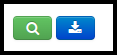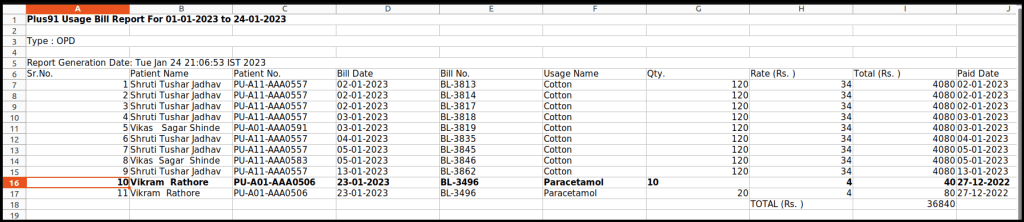This article will guide you on how to check the Usage Bill Report
1. Click on the MIS on the control panel.
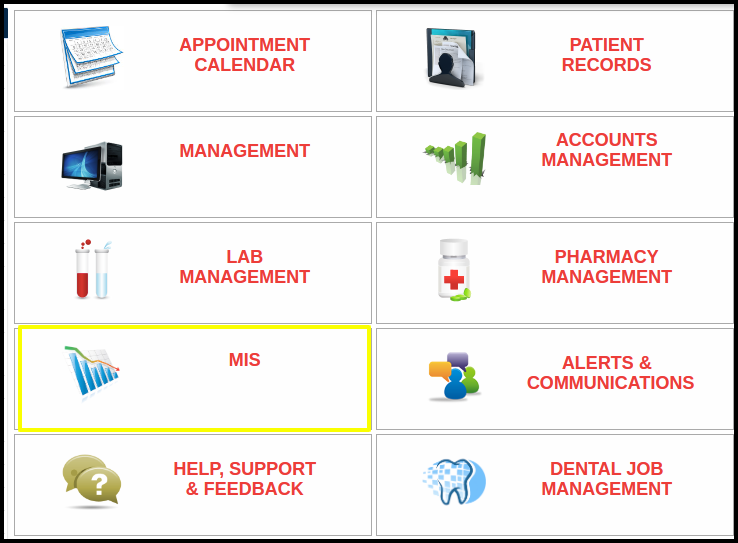
2. Click on the Usage Bill Report button on the MIS.
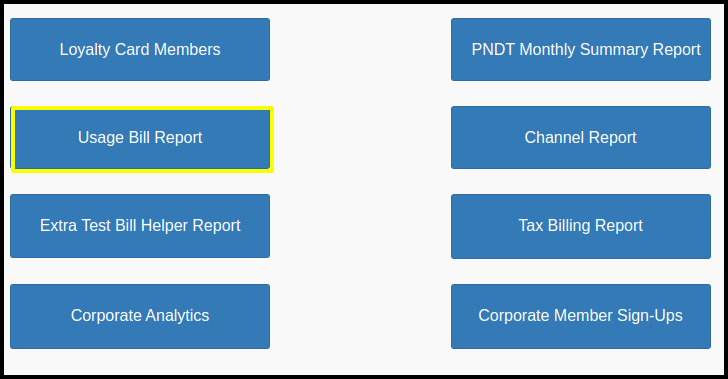
3. Once you click on the Usage Bill report, the following filters will be available for searching the Usage Bill report.
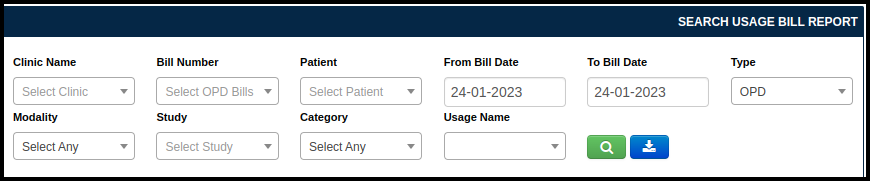
- Clinic Name-The Default Clinic will be selected in case of multiple clinic user can select the clinic.
- Bill Number- Here the user can enter the bill number of the patient.
- Patient- Here the user can enter the Patient name.
- From Bill Date- To Bill Date- Here the user can enter the Date range to search.
- Type- Here the User can select whether the Usage is for OPD or IPD.
- Modality- Here the user can enter the Modality of the study.
- Study- Here the user can select the Study of the specific modality.
- Category- Here the User can select the usage is of which category like Pharmacy, Equipment, Instrument etc
- Usage Name- Here the user can enter the Usage used.
- Then Click on the Search Button to search the data
4. Once the users click on the search option, the Usage Study Bill Report Listing screen will be displayed, In which includes the following points such as:-
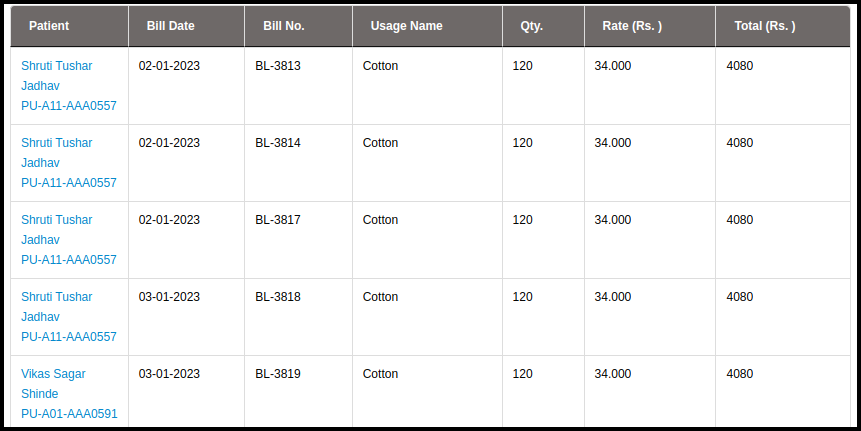
- Patient- Here the user can see the Patient’s name.
- Bill Date-Here the user can see the Bill Date.
- Bill no- Here the user can see the Bill no of the Study.
- Usage Name- Here the user can see the name of the usage used for the specific study such as cotton, bandage, injection etc.
- Qty.- Here the user can see the quantity used of the other study such as injection, Cotton etc.
- Rate- Here the User can see the Rates of the other study used.
- Total- Here the Total amount of Rate applied for the overall bill is reflected.
5. Click on the Export to PDF option to download the data in PDF Format.