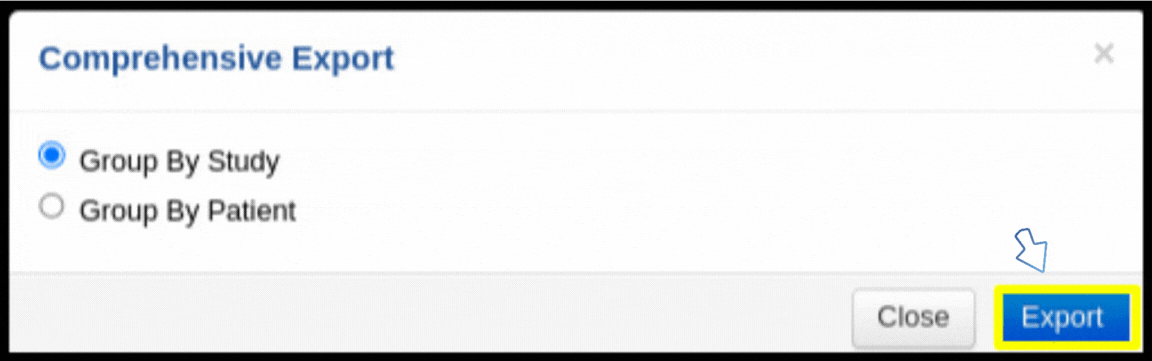This article will guide you on how to check “Study Report” from the MIS.
1. Do the login into the EHR.
2. Click on the “MIS” option available on the Dashboard.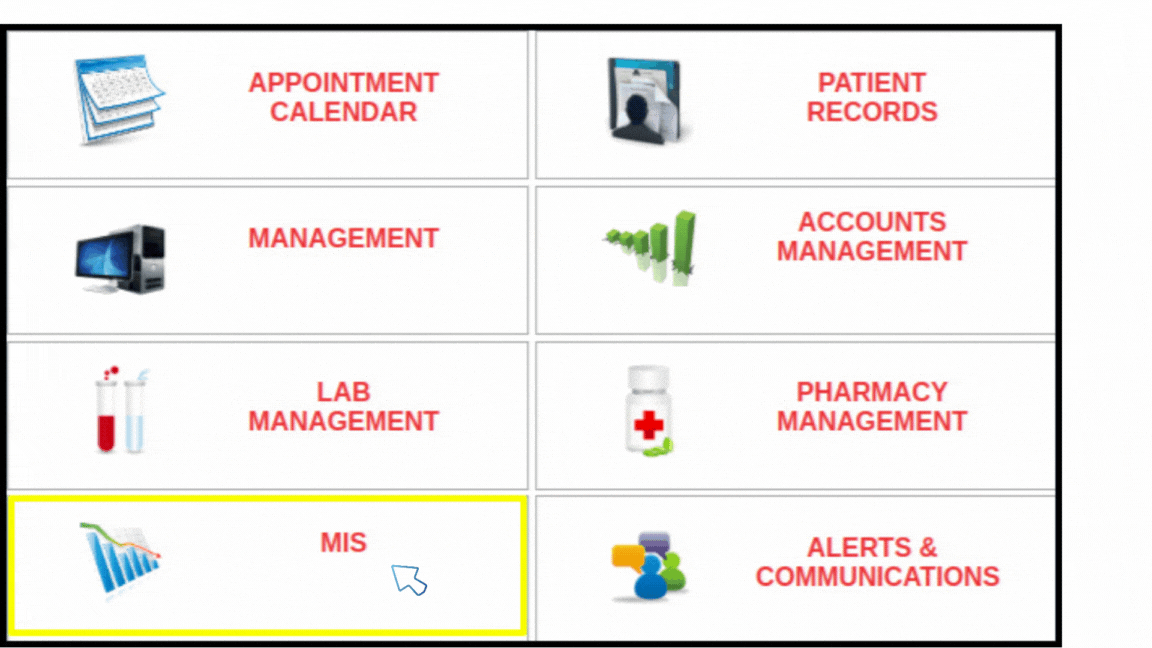
3. Click on the “Patient Study Report”.

4. Select the ‘Date Range’ followed by “Clinic” name from the drop-down option and click on “Search By Dates” button.

5. The Report will be displayed on the screen with the details for selected date ranges.
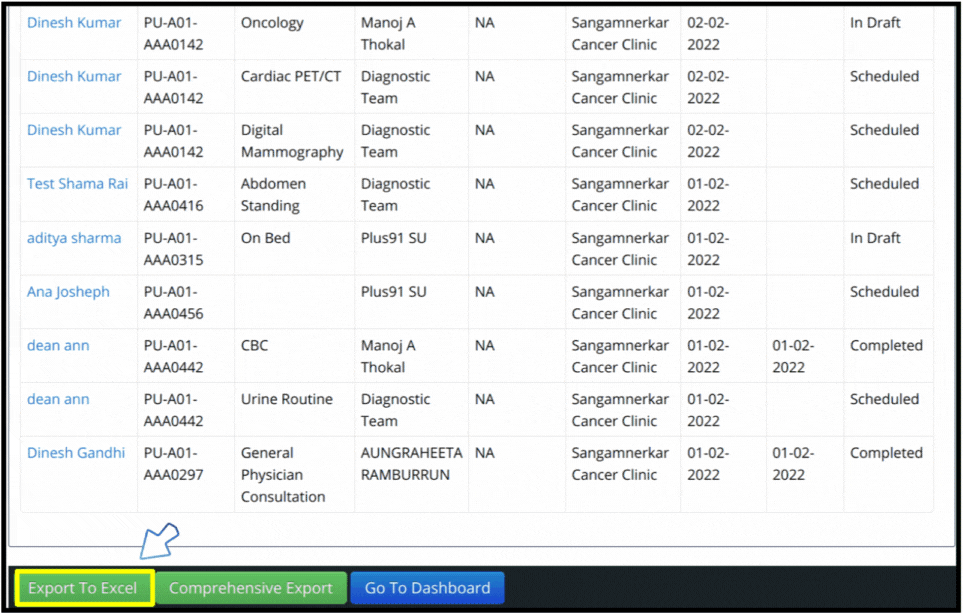
6. This can also be downloaded into the excel format, for that you have to click on “Export To Excel” which will download the present data showing on the screen.
7. To download the comprehensive report click on “Comprehensive Export” button.
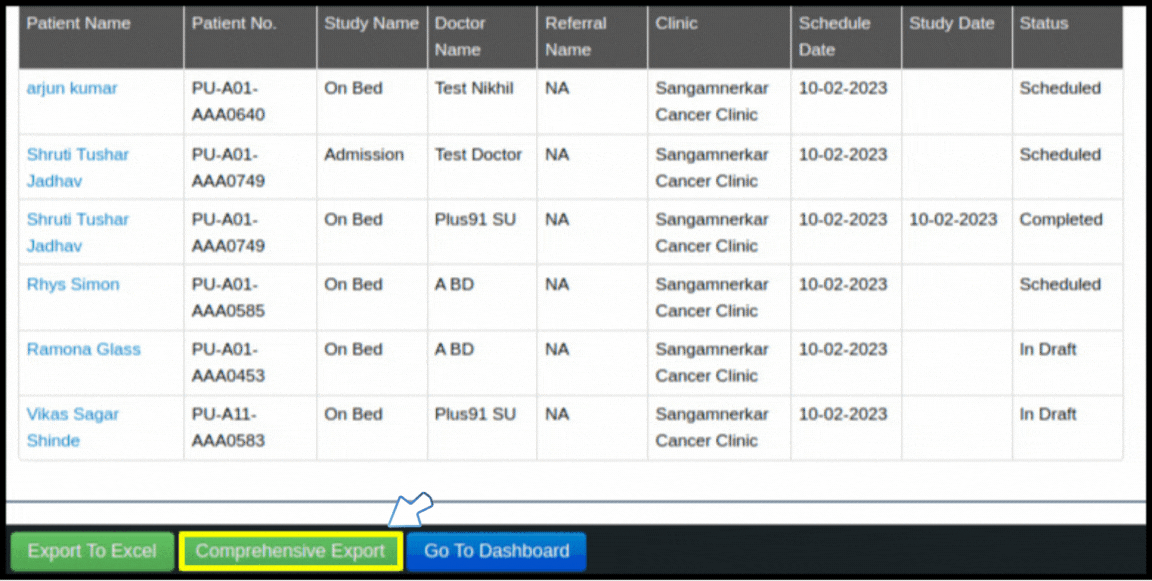
8. Once clicked on “Comprehensive Export” button it will pop-up to the new window which will give two options “Group By Study” and “Group By Patient”.
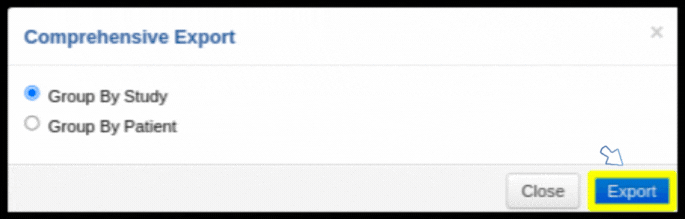
9. As per the requirement we can download the report in excel format by clicking on “Export” button as shown above.